- Brausteuerung für 25€ mit Web-Oberfläche
Nach dem BierBot (RaspberryPi, 2014) und dem BierBot mini (Arduino, 2015) gesellt sich nun ein neues Mitglied in die Familie: Der BierBot Brick.
Der „Brick” besitzt einen Temperatursensor und ein Relais, mit dem ihr Maischepfanne, Kühlschrank oder Fermenter steuern könnt. Dank der einfach zu bedienenden Software, die kostenlos verfügbar ist, könnt ihr kinderleicht Maisch- und Fermentationsprogramme erstellen & deren Fortschritt in einer intuitiven Oberfläche über PC/Mac und Android/iPhone verfolgen.
Die Kerngedanken /Vorteile in Kürze:
- Geringe Hardwarekosten (<25€),
- minimaler Bastelaufwand (da es bereits eine Platine gibt, die alles an Bord hat),
- minimaler Wartungsaufwand (zentrale Software) und
- beliebig skalierbar (durch mehrere sog. „Bricks”).
Klingt gut? Hier erfahrt ihr, wie ihr euch euren eigenen Brick bastelt. Los geht’s!
Was ihr braucht
Für den Bau eures Bricks braucht ihr nicht viel, die meisten Werkzeuge sind optional (und machen euch nur das Leben leichter).
Materialien
- Sonoff TH16 mit Temperatur-Sensor – das ist der Kasten mit Relais und Temperaturfühler
- AC-Verlängerungs-Kabel
- DIP-Pin header (ihr braucht nur 1×4)
- Rainbow cable (Female auf Female)
Werkzeuge
- USB Serial converter (Virtueller COM-Port) – um die Platine zu flashen.
- mini USB cable (falls ihr keines habt) – für den USB Serial Converter.
- Löteisen.
- Etwas um die Kabel abzuisolieren (Zange, Schere, Messer, etc.).
- Zwei Schraubendreher (kleiner Kreuz- und Längsschlitz).
- Optional: Aderendhülsen und eine Aderendhülsen-Zange.
Arbeitsschritte
Schritt 1: Freilegen der Kontakte
Zuerst müssen wir die Kontakte der Platine freilegen, über die wir dann die Software flashen.
Hierzu zunächst die Kreuzschlitz-Schraube lösen und den vorderen Deckel abheben (Bild 1.1). Anschließend an dem U‑Loch einen Teelöffel zwischen den oberen und unteren Teil des Gehäuses einführen. Durch das Drehen des Löffels kann nun das Gehäuse aufgehebelt werden (Bild 1.2). Nun müsst ihr nur noch die 4 Schrauben lösen, mit denen die Platine im Gehäuse festgeschraubt ist (Bild 1.3).
Schritt 2: Verlöten des DIP Pinheaders
Auf der Platine sind 5 DIP Löcher vorhanden, mit denen wir „Kontakt” zum Flashen herstellen müssen. Hierfür löten wir einfach den 4×1 Pinheader ein. Wichtig hierbei: Wir brauchen nur die Pins von „GND” bis „VCC” („EXP-LOG” wird nicht benötigt). Den Pinheader einfach von oben einsetzen (im Optimalfall festklemmen), Platine umdrehen und von unten mit 4 Lötpunkten festlöten. Löttip: Eher die Kontaktflächen auf der Platine erwärmen, und dann das Lötzinn dazutupfen.
Im Anschluss schraubt ihr nun die Platine wieder mittels der 4 Schrauben in den unteren Teil des Gehäuses.
Schritt 3: Verbinden des Stromkabels
Nun benötigt Ihr das Verlängerungskabel. Schneidet es durch (Bild 3.1, die Mitte muss nicht zwangsläufig die beste Stelle für euren Einsatzweck sein), und entfernt vorsichtig die Isolierung (Bilder 3.2 und 3.3). Achtet beim Entfernen der äußeren Isolierung darauf (bei uns schwarz), die inneren Isolierungen (braun, blau, gelb-grün) nicht zu verletzen. Wiederholt den Vorgang für beide Enden des Kabels.
Fädelt nun das Kabel durch die Öffnung des oberen Gehäuseteils (Bild 3.4) von „Außen” nach „Innen” (in Anführungszeichen, weil das Gehäuse aktuell offen ist). Verdrillt jeweils die Litzen. Falls zur Hand, könnt ihr zusätzlich eine Aderendhülse vercrimpen (im Optimalfall mit einer 4‑Backen Zange um die Kontaktfläche zu maximieren).
Verbindet nun die Adern mit dem Terminal der Platine (Bild 3.5 und 3.6). Hierfür am besten mit einem Längsschlitz oben auf den Knopf drücken und das Kabel einführen. Die Platine muss bei diesem Schritt komplett stromlos sein! Auf keinen Fall die Stecker mit der Steckdose verbinden!

Bild 3.5 - Nutzt am besten einen Längsschlitz Schraubendreher, um die Klemme durch Drücken zu öffnen.

Bild 3.6 - So sollte das Ergebnis aussehen. Leichter ist es, wenn ihr euch die Kabel schon so sortiert, wie sie auch eingeklemmt werden müssen.
Das Mapping ist dabei wie folgt:
- L IN: Braun vom Stecker
- L OUT: Braun von der Dose
- N: Blau (Stecker /Dose ist egal)
- Epsilon/E: Gelb-Grün (Stecker /Dose ist egal)
Auf dem Bild 4.3 könnt ihr eine übersichtliche Darstellung sehen.
Schritt 4: Verbinden des Datenkabels zum Flashen
Nun schlägt die Stunde des „Rainbow”-Kabels. Wir verbinden damit unseren Pinheader (Bild 4.1) mit dem Serial-Interface (Bild 4.2). Steckt das Rainbow-Kabel „so wie es liegt” an dem Pinheader der Platine an. Achtet unbedingt darauf, dass der Jumper auf dem Serial Interface 3,3V steht, also „rechts” ist (wenn der USB-Port oben ist).
Die andere Seite muss an unsere USB-Platine angeschlossen werden. Achtet auf die Beschriftungen! Fangt am besten mit GND an, das gehört ganz außen hin. Nun lasst einen Pin frei. Nun kommt „VCC” (in unserem Fall weiß, das Kabel das auf der Platine maximal von GND entfernt ist), gefolgt von E‑RX (schwarz) und E‑TX (braun) – also in der gleichen Reihenfolge des Pinheaders.
Hier nochmal die gesamte Verkabelung (Strom- und Datenkabel)
Schritt 5: Flashen der Software
Nun müssen wir noch die Software auf unsere Platine spielen. Hierzu benötigen wir zwei Dinge:
- Die Brick-Software selbst (gibt es kostenlos auf Github). Ladet euch die „firmware.bin” des „Latest Releases” herunter.
- Das Tool zum Flashen des Chips (ESP8266) (gibt es ebenfalls kostenlos auf Github). Höchstwahrscheinlich benötigt ihr die ESP8266Flasher.exe-Datei aus dem „Win64/Release” Verzeichnis.
Speichert beide Dateien (Flasher und firmware.bin) auf eurem PC. Verbindet nun das USB-Board mittels des mini USB-Kabels mit eurem PC. Um zu überprüfen, ob die Platine richtig erkannt wurde, macht folgendes: Drückt die Windows-Taste (auf eurer Tastatur), gebt „Hardware” ein, klickt auf den Hardware-Manager. Unter Ports (COM & LPT) sollte nun ein COM3 (oder jede andere Zahl auftauchen).
Falls dem nicht so ist, könnt ihr das Problem eventuell beheben, indem ihr den Treiber für euer USB Board HIER herunterladet (aktuell ist 2.12.36.1) und nach Downloads\CDM+v2.12.36.1+WHQL+Certified entpackt. Wählt dann im Hardware-Manager das nicht korrekt erkannte Gerät (ganz oben, wahrscheinlich mit Fragezeichen) mit einem Rechtsklick aus, und klickt auf „Treiber aktualisieren”. Wählt dann „auf meinem Computer suchen” bzw. das soeben erstellte Wurzelverzeichnis (CDM+v2.12.36.1+WHQL+Certified) aus.
Startet nun den „ESP8266Flasher.exe”. Geht in den Tab „Config” ( (1) im Bild), und klickt auf das Zahnrad ( (2) im Bild). Wählt im aufpoppenden Dialog die „firmware.bin” aus.
Geht zurück in den „Operation”-Tab, wählt euren COM-Port aus (in meinem Fall „COM3”).
Nun müssen wir die Platine noch in den Flash-Modus versetzen. Hierfür starten wir mit einer stromlosen Platine (zieht das mini USB aus eurem PC). Haltet dann den Knopf auf der Platine gedrückt 1), und verbindet dann 2) (während ihr den Knopf gedrückt haltet) das mini USB Kabel wieder mit dem PC.
Klickt auf Flash im Flashing Tool! Der Flasher bespielt nun die Platine – Zeit euch ein Bier zu holen.
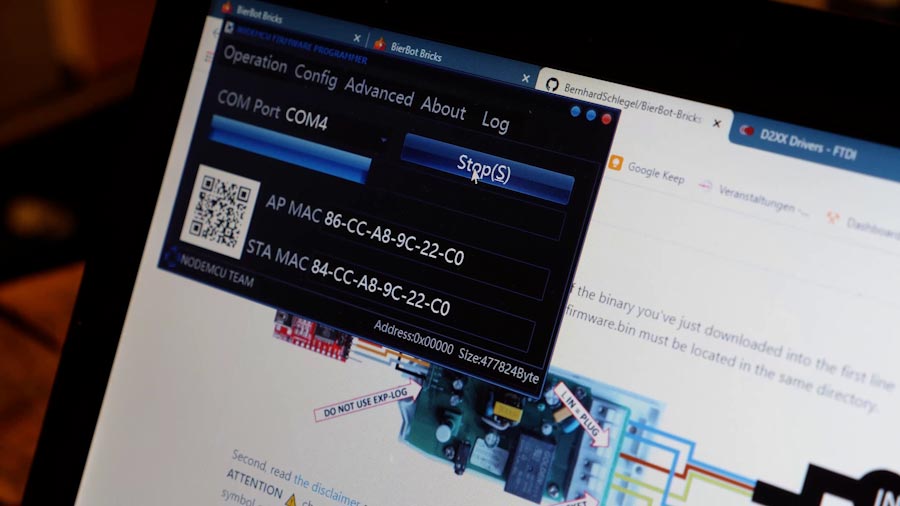
Bild 5.3 - Screenshot während des Flash-Vorgangs. Genug Zeit für den kurzen Gang zum Kühlschrank oder in den Keller.
Schritt 6: Gehäuse schließen
Sobald das Flashing-Tool den erfolgreichen Abschluss des Flash-Vorgangs mit einem grünen Haken signalisiert, müssen wir das Gehäuse nun nur noch wieder zusammen bauen. Um zukünftige Updates zu erleichtern, empfiehlt es sich das Rainbow-Kabel mit „nach Draußen” zu routen und auf dem DIP-Header stecken zu lassen (denkt aber an ein Foto bzw. Beschriftung des GND-Kabels). Bitte beachtet, dass ihr das Gehäuse vor Wasser schützen solltet, da es in diesem Zustand kein IP68 erfüllt.
Klickt das Gehäuse wieder zusammen und steckt den DS18B20 Temperatursensor ein – Fertig!
Abschluss
Ihr könnt euren Brick nun unter bricks.bierbot.com einrichten und einem Gerät zuordnen. Weitere Infos zum BierBot Brick findet ihr im Test von Jörg bzw. Im Web, auf YouTube, bzw. Instagram.
Viel Spaß beim Basteln und allzeit gut Sud wünschen,
Moritz & Bernhard.
Gewinnspiel
Wir verlosen den in diesem Artikel gebauten BierBot Brick unter allen brau!magazin Lesern. Sendet hierfür einfach eine E‑Mail an verlosung@bierbot.com mit dem Betreff „BierBot Bricks”. Teilnahmeschluss ist der 30.09.2021.
Gewonnen hat Florian W. aus Filderstadt! Herzlichen Glückwunsch und gut Sud!

Das Gewinner-Setup von Florian
Disclaimer: Wir übernehmen keinerlei Verantwortung für das o.g. Vorgehen, Arbeiten mit elektrischem Strom sollten nur von Experten durchgeführt werden. Warnung: 230V!

















